Welcome
Below is a simple guide to help you with various trip planner functions, both on desktop and mobile.
Navigation
Clicking or tapping the Pierce Transit logo will open a new browser tab and take you to the Pierce Transit homepage.
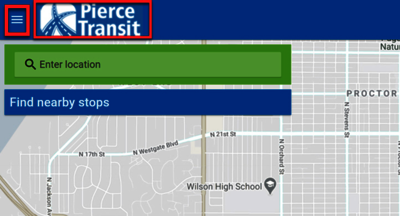
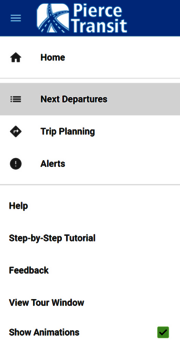
Two Ways to Plan Your Trip
1. Type an origin and destination. Locations will appear as you type, or they will already be listed due to previous entries.
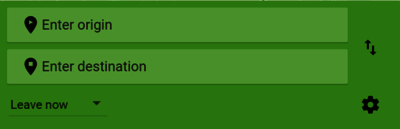
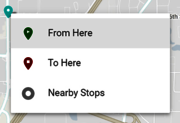
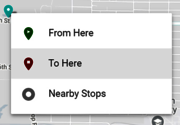
Trip Planning Results
Once an origin and destination have been entered, the trip planner will find itineraries that best match the query. The resulting itineraries will be listed as well as displayed graphically on the map. The trip will show itineraries found.
The initial results list only a summary of each itinerary, including suggested departure and arrival times, trip duration, and which routes are involved.
Select view details to expand an itinerary for more information, including transfers, stop information, walking time and instructions, and fares.
To return to the list of itinerary summaries, select the arrow to the left of itinerary details.
TIP: Making even a slight change to the time of travel, using an intersection, landmark, or stop ID instead of an address, or using or revising other trip planning options will likely provide different results and may improve them. Trip planner users are encouraged to try various features and input for the best possible results.
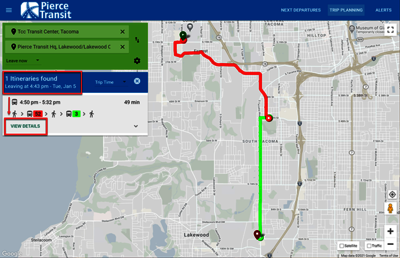
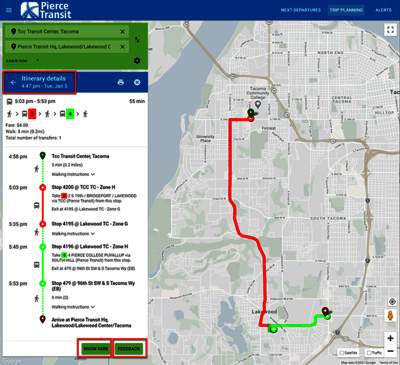
To view fares, tap or click on the show fare button. A popup will appear showing the fare breakdown.
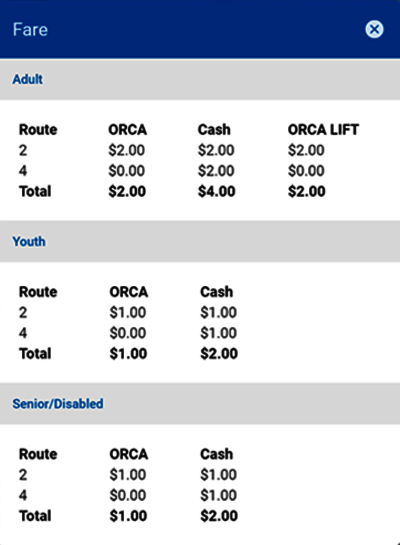
In the Itinerary details, to submit a help ticket, tap or click the feedback button. This feature will enable you to provide information to our support staff if you feel there is an issue with an itinerary or have a question. Fill in the necessary information and click or tap submit.
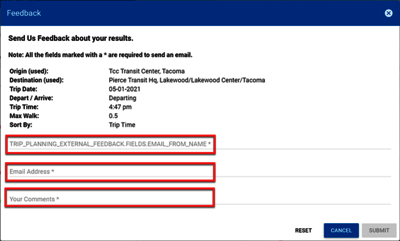
Trip Planning Options
Select the gear icon next to the origin and destination fields for trip planning options to refine your query with the Trip Planning Options screen. Specify or revise options for trip times, travel dates, modes of travel, walking distance, route preferences, accessibility, or Point to Point.
Point to Point
When selected in trip planning options, the Point to Point feature produces a custom schedule of direct service (no transfers) between your origin and destination.
Results will list routes that travel directly between or close to your two designated points. Results may vary depending upon user-selected options and time of day.
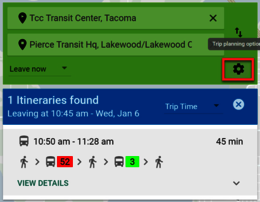
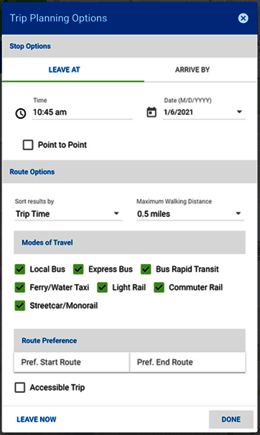
Routes
Located on the Next Departures screen (or tab), the right-side pull-out menu labeled Routes provides information about specific routes, including the route map, stops, schedules, and next departure times. Vehicle locations are displayed on the route map for routes with available real-time information.
Select routes for a list of active routes that can be filtered by transit agency, service type, or search for a specific route.
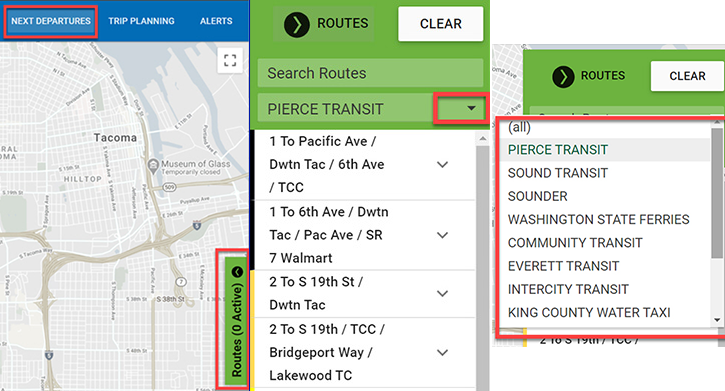
Agency Selection
Select one or more routes to display the route path(s) and stops on the map.
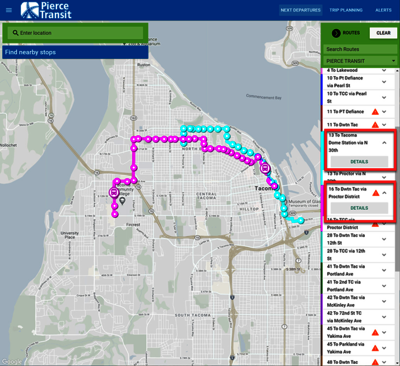
Selecting details for a chosen route will display more information and access to the route schedule. The route schedule includes all stops and is viewable in a timetable format. Smaller screen devices are limited to display up to three selected stops.
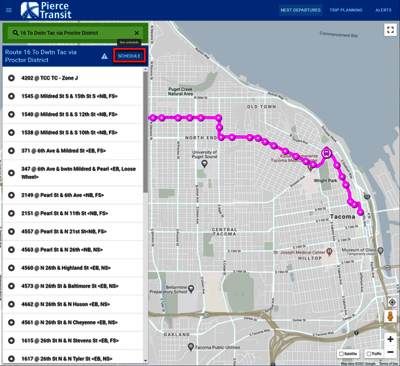
Schedule (based on the current time)
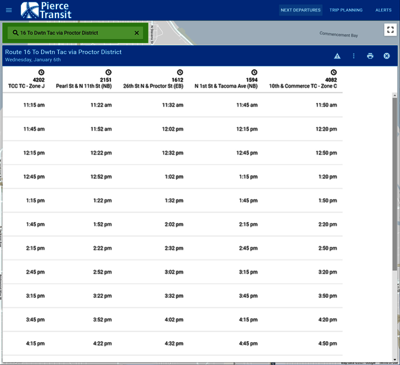
Selecting the vertical ellipsis will allow you to edit the date and time to view a different portion of the timetable.
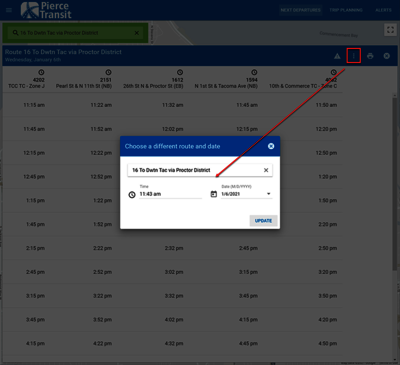
On the map, select any stop along a displayed route path to show the next departure times for that stop. Clicking or tapping the orange triangle will display an alert.
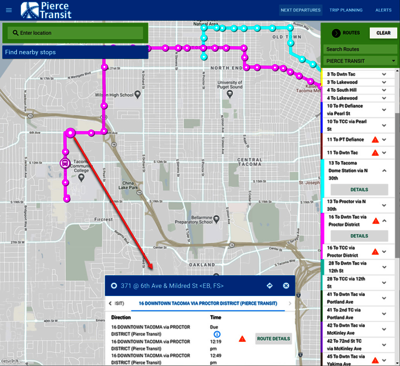
Available vehicle location icons displayed on a selected route path are color-coded:
Red = late
Green = early
Blue = on time
Selecting a vehicle icon will display additional information specific to that vehicle.
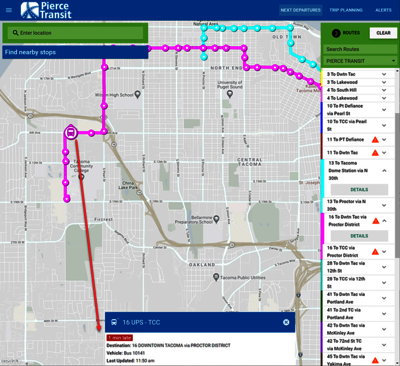
Alerts
Route alerts are available and can be viewed to see if it affects your trip. Click or tap on alerts. The resulting screen will show a list of service alerts. Stop alerts are also available. These alerts will also appear as orange triangles in trip plans and route information screens.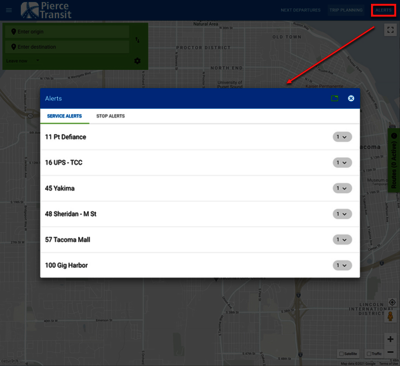
Example service alert (expanded).
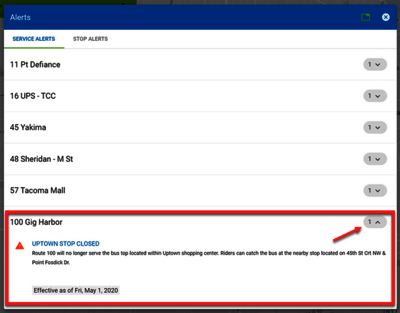
Support Contacts
Link to support: https://www.piercetransit.org/contact-us/













